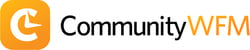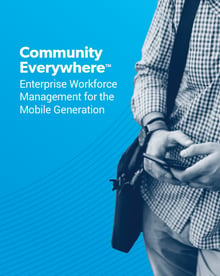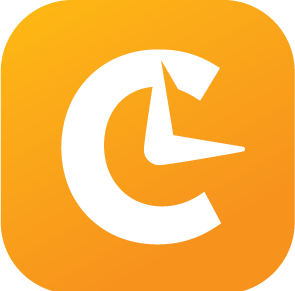
Contact centers now have a mobile workforce at their fingertips. With essentially all agents owning a smartphone, the demand for mobile workforce management (WFM) solutions has increased substantially over the past few years.
As a result, more contact centers are implementing a mobile workforce management app to not only reach agents faster but also to provide them with more freedom and schedule flexibility. The technology has benefits for everyone involved.
However, exploring mobile WFM solutions for the first time can be intimidating. After all, adding a new technology to the stack is never as simple as it seems. To help reduce this apprehension, here is a step-by-step guide on how to successfully roll out a new WFM mobile app so you can get a better feeling for what the process normally looks like.
Step 1: Configure the app to work with your WFM software – This step is necessary to mention but it becomes a simple checklist item if your WFM software also provides a mobile app. If not, an integration between the app and your software will likely be required to guarantee that the two systems communicate with each other.
Step 2: Ensure the app will work on all agent phones – When rolling out an app there can be some agents who are clinging on to a very old phone. It’s possible the app may not run on these dated devices. Consider buying a basic phone for agents with legacy technology if you want the entire team to be leveraging the app and its capabilities.
Step 3: Have agents add a generic “WFM Admin” contact – This step is a good backup for agents who block unknown numbers. It helps to make certain that any text messages about shifts or the app are not perceived as spam. Essentially this contact is your WFM software and, depending on the technology, agents can also choose to get text notifications if they are having temporary problems with the app (such as their phone is incompatible). This process can be easily accomplished within modern WFM software by having agents scan a QR code within their agent portal.
Step 4: Have all agents download the app – This is the moment of truth. It may be a good idea to have each agent install the app during work hours so any issues can be troubleshooted with your IT team and WFM software provider as needed. For contact centers with strict rules around phone usage, you can also specify certain days when phones are allowed to download and configure the app.
Step 5: Walk through the configuration steps – It’s time to go through the actual set up process once all agents have the app installed. This should be done during work hours and a quick training session is usually a good option. Agents can go to the Settings or Configuration area within the app and add information about their WFM software instance here. Some providers also leverage QR code technology for this step to streamline the process.
Step 6: Train agents how to use the app – Once the app is fully functioning, it’s time to teach agents how to use it. A mobile WFM app has some important capabilities that all agents should know how to utilize when the training has been completed.
Common app features include…
- Late and absentee check-in, including explanations for each type of request (PTO, late from lunch, etc.)
- Adherence monitoring
- Requesting time off and monitoring approve/deny statuses
- Viewing and reacting to memos and notifications about shift changes, overtime, and more
- Updating personal profile (including picture)
Depending on the app, it’s also possible supervisors may have their own unique experience after logging in that is built for keeping an eye on their agents. If so, a training session should also be held for this team on how to use the app based on their unique role in the contact center.
We hope you found this step-by-step guide for successfully rolling out a new WFM mobile app to be helpful. Assuming you already have modern WFM software in place, adding an app to accompany this technology is usually a straightforward and streamlined process.